- Apple Wireless Printers
- What Is The Best Home Printer For Mac
- What Is The Most Compatible Printer For Mac
Laser printers may be more expensive, but when it comes to delivering high-impact printing, they are unmatched. We’ve curated this list of best color laser printers for Mac based on the sharp printing and cost-effectiveness. In simpler terms, these printers save not just your valuable time but money as well.
If you're looking for the best printer for Macs in 2020, then you've come to the right place. Regardless of the Mac you have - be it an iMac, MacBook or traditional Mac computer, you'll find on. Top 5 PDF Printers for Mac (Catalina Included) Most built-in tools are not enough to get the job done well. Sometimes, you will be need a tool that will make your work easier and quicker, especially printing documents using Mac. Having said that, you can get free PDF printer for Mac online like Apowersoft PDF editor for Mac. If the printer is connected by Ethernet or Wi-Fi your Mac will make it available to add from the Default tab in Printers & Scanners. If there isn’t an Ethernet or Wi-Fi option, connect the printer to a Mac on the network or directly into the router via USB and add it from Printers & Scanners that way.
#1. HP LaserJet Pro M254dw
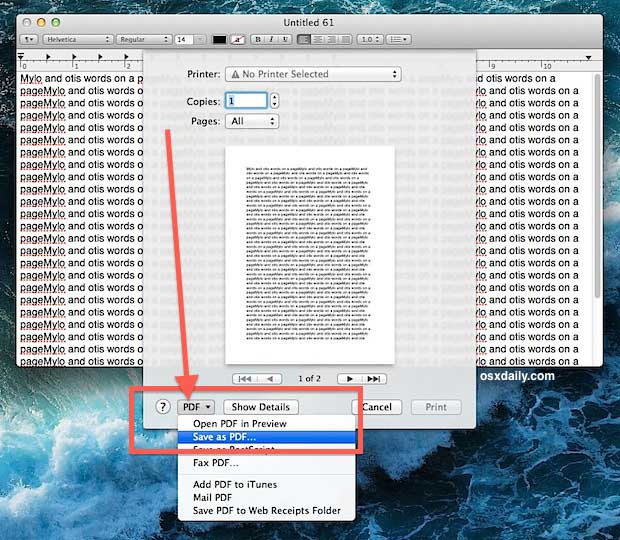
If you are looking for efficiency without spending plenty of bucks, go for this beauty by HP. It can print up to 22 pages per minute black/color. Notably, the first page is out as fast as 10.2 sec and 11.8 sec for black and color, respectively.
A versatile app enables easy set-up, direct print from cloud storage, and scans from smartphones. The compact laser printers for Mac has wireless connectivity, USB Port, and a 2.7-inch color touchscreen. Print directly from your iOS device by connection on the same network or print without a network using Wi-Fi Direct.
USP: Fast double-sided printing
Check out on Amazon
#2. Brother MFCL2750DWXL
This offering from Brother is an ideal pick for small and medium business. MFCL2750DWXL can print up to 36 pages per minute. And with the two-sided printing in the offing, you will be able to get your work done faster.

It comes with up to 250-sheet capacity paper tray as well as 50-sheet auto document feeder make it very useful. Due mainly to the superior toner, it offers high-quality printing.
Moreover, the option to print from and scan to cloud services such as Google Drive, Dropbox, OneNote, Evernote makes it highly user-friendly.
USP: Can print up to 36 pages per minute
Check out on Amazon
#3. Brother Monochrome MFCL2710DW
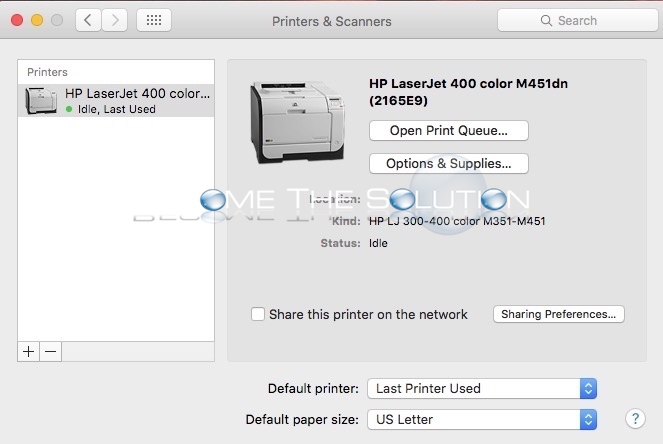
The reason why I have chosen “Brother Monochrome MFCL2710DW” is that it’s highly affordable yet very impressive. Thanks to the presence of 50-sheet automatic document feeder and 250-sheet tray, it can live up to the basic demand.
The duplex printing at 32 pages per minute can boost your productivity and also save time. It’s also compatible with AirPrint, Google Cloud Print 2.0, Brother iPrint&Scan, Mopria to let your print from your iPhone other supported mobile devices.
What’s more, Monochrome printer comes with toner save mode to let you reduce toner cost.
USP: Toner save mode to decrease toner cost
Check out on Amazon
#4. Canon LBP6030w
Before a few years, Canon introduced LBP2900 and that was a super hit. Its performance was appreciated by most of the personal as were as office users. Now the company has introduced one more efficient upgrade with LBP6030w model. This one features wireless connectivity, suitable for home or small office.
DraftSight is architectural CAD software, and includes features such as 2d drawing, automatic formatting, comparison view, design templates, and drafting. DraftSight includes online, and business hours support. Draftsight professional.
It has a 5000 printing cycle per refill and the tray can hold 150 sheets at a time. With the single cartridge system, changing the toner hardly takes more than a minute. If you are looking for a compact, budget-friendly, and wireless printer; Canon LBP6030w is the way to go.
USP: Compact in size
Check out on Amazon
#5. Xerox Phaser 6510
I have found Xerox Phaser 6510 very impressive. The laser printer can print color and black/white documents with 1200 X 2400 dpi resolution. The 30 ppm speed can fit into your demand with good effect.
It has an extra paper tray to load an additional 550 sheets at one time to speed up printing. Phaser 6510 comes with superior Xerox EA Toner formulation for improved dot reproducibility. Besides, it also reduces energy cost.
USP: Superior Xerox EA Toner formulation
Check out on Amazon
#6. Xerox VersaLink C405
A wizard when it comes to small or regular business use. With a mobile-like interface, the touch screen simplifies usage. The smart screen supports gesture inputs and can download task-focused apps from the Xerox App Gallery.
It is preloaded with Xerox ConnectKey Apps for a smoother workflow. Xerox VersaLink offers iOS support printing and NFC tap-to-pair. It also boasts a 550-sheet tray, 150-sheet multipurpose tray, USB Port, and a card reader bay.
The printer measures the ink level at activation and notifies when you are running low. You can also subscribe to Amazon Dash Replenishment and avail 10% discount and auto reorders.
USP: Mobile-like interface
Check out on Amazon
#7. Canon imageCLASS D1620
Canon is known to produce one of the printers for Mac and Windows. And Canon imageCLASS D1620 is no exception.
Talking about the features, the first thing that has made me want it is high-quality printing. The company claims to deliver up to 45 page per minute speed that puts it a cut above than many of its rivals.
With the built-in support for AirPrint, printing from both iOS and macOS device is pretty fast and convenient. Plus, the 5″ touchscreen allows you to go through the setup more comfortably.
USP: High-quality image processing
Check out on Amazon
#8. Lexmark B2236dw
Apple Wireless Printers
The Lexmark C2325dw is a reliable and cost-effective Laser Printers for Mac. It can print 25 pages per minute, a decent speed if you are looking for a minimal printer for small business.
A full-spectrum security architecture protects your data in documents, both on the device and over the network. The 2-line monochrome LCD with keypad ensures the interface remains simple. Besides, it also comes with the technology to cut down toner consumption.

USP: Cost-effective
Check out on Amazon

#9. Xerox 3330/DNI
What Is The Best Home Printer For Mac
What makes Xerox 3330/DNI stand out is the rapid speed with which it prints documents (1200 dpi). It claims to deliver the first page in just 9.5 seconds and offers up to up to 42 ppm output which is way better than the output capability of all of its counterparts mentioned above.
With the proficient two-sided printing along with 15,000-page capacity toner cartridges, it’s fully equipped to intensive paper handling. If needed, you can also take advantage of the second paper tray that can load an additional 550 sheets.
Furthermore, it works effectively with Apple AirPrint, Mopria, Google Print Cloud and Wi-Fi Direct so that you print from your iOS device or other compatible Android smartphones.
USP: 42 ppm output
Check out on Amazon
#10. HP OfficeJet Pro 9015
HP OfficeJet Pro 9015 is efficient with regard to cost, print quality, and speed. Although 37% smaller than its predecessor(jet Pro 8710), it can manage to print 22 pages per minute, automatic 2-sided copy and scan, a 35-page automatic document feeder.
A smart task feature minimizes steps in repetitive tasks, making digitizing and organizing documents simpler. The HP smart app gives you remote access to the printer, scanner, ink levels on the go. Protective, sensitive data with built-in security details such as encryption, password protection, Wi-Fi security, and document protection.
An excellent option for home offices as it requires less desk space. If you want a laser printer for mac or single-use or a small team, this one can be worth putting your money on.
USP: Automatic 2-sided copy and scan
Check out on Amazon
Wrap Up
So, these are my top picks! Assuming you are impressed with these superior laser printers for Mac. Now, choose the right option as per your specific needs. If you don’t want to spend much money but still wish to have more than just a handy solution, go for affordable options. If uncompromised quality is on top of your list, put your money on the slightly more expensive printers.
Which laser printer will you use with your Mac? Do let us know that in the comments below.
You might want to read:
Jignesh Padhiyar is the co-founder of iGeeksBlog.com who has a keen eye for news, rumors and all the unusual stuff that happens around Apple products. During his tight schedule, Jignesh finds some moments of respite to share side-splitting contents on social media.
- https://www.igeeksblog.com/author/iosblogger/
- https://www.igeeksblog.com/author/iosblogger/How to Share Purchased Apps Between iPhones and iPads
- https://www.igeeksblog.com/author/iosblogger/
- https://www.igeeksblog.com/author/iosblogger/
The thought of setting up a printer intimidates most people. But once you know the steps, it’s fairly easy to do. Whether you just need to add one printer to your home computer, or lots of printers to a business network, here’s how to add a printer to a Mac desktop or laptop.
How to Connect a Wireless Printer to Mac
You can connect your printerwirelessly through a Wi-Fi Protected Set-up (WPS) or a Bluetooth connection.Follow the steps below depending on how you want to connect your printer.
How to Add a Printer to a Mac via WPS
Connecting via WPS would normallyrequire you to press the “Wireless” or ‘Wi-Fi” button on your printer, followedby the WPS button on your router. However, steps will vary depending on whichprinter and router you have, so check your printer and router user guides forspecific instructions. Once you’ve set up WPS, you can proceed to the stepsbelow.
- Click the Apple icon in the top-left corner your screen.
- Go to System Preferences.
- Click on Printers and Scanners. On older Mac models, this will appear as Print & Scan under Hardware.
- Click the + sign below the list of printers. For older Mac models, you might have to click Add Printer or Scanner after you click on the + sign. You might also see printers detected by your Mac under Nearby Printers in the Add Printer or Scanner submenu.
Note: If you cannot click on the + sign, you might have to click the Lock icon at the bottom of the window. Type on your password to make changes in the Print & Scan menu.
- Select the printer you would like to add. In the Default tab, your Mac displays a list of discoverable printers on the network.
- Choose the printer’s software or driver in the Use field. You can choose from the following:
- AirPrint, Apple’s native printing technology which lets you print from AirPrint-compatible printers via Wi-Fi on Airprint-compatible printers. However, if your printer is not AirPrint-compatible, you would need to install the driver from Apple’s servers or the manufacturer’s website.
- Your printer’s own print driver, if you have that installed
- Auto Select if you don’t have the print driver but you want your computer to download the correct one when it updates
- Finally, click Add. The new printer will be added to the list of printers. You will be able to see this on the left-hand side of the Print & Scan window.
How to Add a Printer to Mac via USB
What Is The Most Compatible Printer For Mac
Printers that do not have networkingcapabilities can only be added through a USB or wired connection. Someprinters, though capable of wireless printing, still need to be connected toUSB as part of the set-up process. Here’s how to add a printer via USB.
- Plug your printer’s USB into your Mac laptop or desktop.
Note: Your Mac will automatically detect printers connected by USB and download the required software. If it does not auto-detect, proceed to the next step.
- Click the Apple icon.
- Go to System Preferences.
- Click Printers and Scanners. On older Mac models, this will appear as Print & Scan under Hardware.
- Click the + sign below the list of printers.
- Select a printer to add. In the Default tab, your Mac will auto-populate a list of printers on the network. Look for a printer name with USB listed under the column for Kind.
- Click Add. The printer will be added to the list of printers. You will be able to see this on the left-hand side of the Print & Scan window.
How to Add a Printer via IP Address
If you add a printer using this step,you would need to know your printer’s IP address. Here’s how you can find yourprinter’s IP address. Once you know this information, you would just have to goto System Preferences then add the printer from the Printers & Scannersmenu. Here’s how you can do this step by step.
- Click the Apple icon.
- Open to System Preferences.
- Click on Printers and Scanners.
- Then click on the + sign below the list of printers.
- Click on the IP icon. This will look like a blue globe icon.
- Type your printer’s IP address in the Address field. Your Mac will try to gather information about the printer.
If you don’t know your printer’s IP address, check out our previous article on how to find your printer’s IP address.
- Rename the printer if you want to.
- In the Use field, choose the print driver you would like to use.
- Click Add.
Was this article helpful?
Related Articles
