The Printer Installer client is software installed on the end-users' workstations to enable communication between the workstation and the
The client can be installed manually through the Admin Console, with a Windows startup script, with a third-party application (like Landesk), or with a GPO (Group Policy Software Installation Package) on workstations with a supported Windows, Mac, or Linux operating system. The recommended best practice is to use the tool your organization currently uses to make deployments for software, other agents, etc.
When the client is successfully installed on a workstation, the Start menu may or may not be populated with a new Printer Installer section as shown below.
The appearance of these Start menu items depend on whether you, the administrator, makes them available to the end-user in the Admin Console, or more specifically in the Client Settings under Shortcut Options, shown below.
Similarly, the Windows System Tray may or may not be populated with the Printer Installer icon.
The appearance of the icon in the Windows System tray are also dependent on whether they are made available through the Admin Console Shortcut Options.
If your printer is on a network, either wired or wireless, it is still very easy to install on a Mac. Printers that support the AirPrint protocol don’t even require any drivers! First, make sure the Mac and printer are on the same network, then follow these steps. In the Dock, click System Preferences. Epson Connect Printer Setup for Mac Download and run the Epson Connect Printer Setup Utility. Agree to the Software License Agreement by clicking Continue, and then Agree. Click Install, and then click Close. Select your product, and then click Next. Note: If the window doesn't. Rollo is a very capable printer. You can create barcodes, shipping labels, name badges, and labels of all sizes. Please take a few short moments to review this page. It will guide you to setup Rollo in a way that best fits your needs.
If the icon does appear, the end-user can click it to open the Self-service Portal, which the end-user can use to install printer drivers on their workstation. The end-user can also right-click the icon in the System Tray and then select from a number of different options to add printers, delete printers, select a default printer, open the Release Portal, and others.
The client is set, by default, to check in with the
Additionally, take note that even though there's a check box to the left of the Client Check-in feature, you cannot disable the client check-in process. The client will, at a minimum, check in during startup and login. The client o n the end-user's workstation also provides the Refresh Configurations option, which enables the end-user to manually check-in. This feature can be especially useful when you have an update ready, and you want the update to be installed immediately. You can deploy the update to your end-users' workstations, but you would have to wait for the client installed on the workstations to check-in. Otherwise, the end-user could refresh the client to see the update immediately. Consider an example in which a company does not allow self-service printer installation. Rather, they allow only printer deployment assignments. In this case, when the administrator has the deployment assignment ready for deployment, nothing happens until the client checks in (or the end-user forces the refresh from their workstation).
Does the client support languages other than English?Yes. The Printer Installer client features can appear in any of the following languages:
- French
- Spanish
- Portuguese
- Japanese
- Chinese
- German
- Dutch
- Thai
- Italian
- Turkish
Jump to a Step:
Option 1: Install the Client with a Third-Party Application
Run the PrinterInstallerClient.msi with the following command line parameters:
serversharePrinterInstallerClient.msi /qn HOMEURL=http://PrinterInstallerPortalURL AUTHORIZATION_CODE=add the generated code here
or
msiexec /i PrinterInstallerClient.msi /qn HOMEURL=http://Printer
NOTE: The authorization code refers to the code you set up in the Admin Console under Tools > Authorized Devices. Keep in mind that this option appears only if you have installed Printer Installer 18.1 with OAuth enabled. For more information, see OAuth.
- PrinterInstallerClient.msi is in the C:inetpubwwwrootpublicclientsetup folder of your server.
- The /qn command runs the install silently.
- You can copy the PrinterInstallerClient.msi to a different distribution point.
- If installing on a multi-user environment such as Terminal Services or Citrix XenApp, you will need to configure the client for Remote Desktop Services mode.
Option 2: Install the Client with a Group Policy Software Package
- Open the C:inetpubwwwrootpublicclientsetup folder on the web server.
Printer Setup For Mac
In the folder is a config.ini that is used to specify the home directory of the client, which knows what page to open to when users click Start > Programs > Printer Installer > Add Printer or the system tray icon. Only the home directory value is required. For example:
HomeURL=http://printers.domain.com
- Edit the config.ini file to reflect your webserver url, then place C:intepubwwwrootpublicclientsetup.msi and the config.ini file (c:inetpubwwwrootclientsetup.msi) in a distribution folder.
- Follow the steps in this article to set up the Group Policy Software Installation Package.
The following script downloads the Printer Installer client and installs it on a Mac. Additionally, the script authorizes the device with an authorization code included in the script as shown below.
curl -o /tmp/PrinterInstallerClientSetup.pkg '[PROTOCOL]://[HOMEURL]/client/setup/PrinterInstallerClientSetup.pkg' && sudo installer -allowUntrusted -pkg /tmp/PrinterInstallerClientSetup.pkg -target / && sudo /opt/PrinterInstallerClient/bin/set_home_url.sh [PROTOCOL] [HOMEURL] && sudo /opt/PrinterInstallerClient/bin/use_authorization_code.sh [AUTHCODE]
- PrinterInstallerClientSetup.pkg is in the c:inetpubwwwrootpublicclientsetup folder of your Printer Installer server.
- In place of [AUTHCODE], enter the code that you create in Tools > Authorized Devices.
- In place of [PROTOCOL] enter either http or https as appropriate.
- In place of [HOME_URL], enter the home path to the Printer Installer server (such as printers.domain.com).
- Get the client install .deb file from the server:
- (32-bit) wget http://HOME_URL_PATH/public/client
/setup/printerinstallerclient_i386.deb - (64-bit) wget http://HOME_URL_PATH/public/client
/setup/printerinstallerclient_amd64.deb
- In place of HOME_URL_SCHEME enter either http or https as appropriate.
- In place of HOME_URL_PATH enter the home path to the server (such as printers.domain.com).
- Install the client and set the homeurl with the following command:
(32-bit) sudo dpkg -i printerinstallerclient_i386.deb || sudo apt-get -f install && sudo /opt/PrinterInstallerClient/bin/./set_home_url.sh HOME_URL_SCHEME HOME_URL_PATH
Gdb download mac. (64-bit) sudo dpkg -i printerinstallerclient_amd64.deb || sudo apt-get -f install && sudo /opt/PrinterInstallerClient/bin/./set_home_url.sh HOME_URL_SCHEME HOME_URL_PATH
/EmptyPrinterScannerPreferencePane-56a5d4733df78cf7728a0cde.jpg)
If you are on a 64bit HP ThinPro device you will install the Client with the following command:
sudo dpkg -i printerinstallerclient_amd64.deb || sudo apt-get -f install && sudo /writable/opt/PrinterInstallerClient/bin/./set_home_url.sh HOME_URL_SCHEME HOME_URL_PATH

If you are on a 32bit HP ThinPro device you will install the Client with the following command:
sudo dpkg -i printerinstallerclient_i386.deb || sudo apt-get -f install && sudo /writable/opt/PrinterInstallerClient/bin/./set_home_url.sh HOME_URL_SCHEME HOME_URL_PATH
Step 1: Install Cups 2.0 or Higher on the Redhat Workstation
- Browse to cups.org in a browser.
- Push Download CUPS to download cups 2.0 or higher.
- Open a terminal and type cd Downloads directory.
- Type tar -xzf cups2.x.tar.gz.
- Navigate to the newly extracted cups directory (cd cups2.x).
- Type ./configure.
- Type make.
- Type make install.
Voila! You have installed CUPS.
- Verify by typing cups-config --version.
Step 2: Upgrade Firefox
Hp 123 Printer Setup For Mac
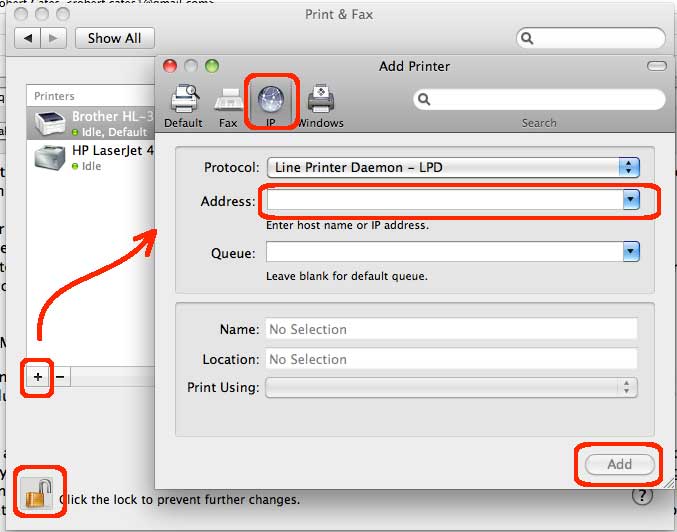
Hero of might and magic 6 for mac. For more information, see https://tecadmin.net/install-firefox-on-linux/#.
Step 3: Install the Printer Installer Client on the Redhat Workstation
- Open Firefox and browse to the Self-service Portal.
- When the message appears, indicating that the client has not been installed on the workstation, click Yes.
- Click Yes again.
- Click Install.
- Open a command line.
- Browse to your Downloads directory by typing cd Downloads.
- Type yum install printerinstallerclient_x86_64.rpm.
At this point, the client is installed on the Redhat workstation. You can see the Printer Installer tab in the lower left corner. It may be auto-hidden.
