
Adware is an unwelcome intrusion in many browsers. It attempts to trick or force you into clicking through to a website you weren't planning on visiting, to generate revenue for the company that produced it. Some versions of ad software also contain hidden viruses, posing a serious risk to your Mac and data it contains.
Free Adware Scanner and Cleaner Tool. Send unwanted ads packing with our award-winning adware scanner. AVG AntiVirus FREE is a free adware cleaner that scans and removes adware, then blocks future infections. Get rid of adware forever with the best adware remover out there: fast, lightweight, easy to use, and completely free. Adware is a software form that downloads or spread unnecessary ads out with user’s knowledge. It redirects to advertising websites. Adware remover software for Mac 2020 lets you detect, block and remove adware from your Mac system very easily. More Not-So-Free Spyware Removers. The following are some other programs that are not free but do provide constant, always-on anti-spyware shields as well as on-demand spyware scanners/removers and automatic updates: Norton AntiVirus Plus ($59.99 /year for 1 device): A huge name in antivirus software. The other non-basic editions have more.
Fortunately, there are ways to remove this rogue software manually via your browser and your system files, and with a cleaner tool like CleanMyMac X. We’ll take you through each of these methods to help you get rid of adware on your Mac for good.
What is adware and what does it do to your Mac
Adware is not necessarily a virus. Still, it may sell your data to third parties and put your computer at risk. In 2020 we’ve seen some popular Tik Tok apps being revealed as scams. These apps are usually of entertaining nature, a face-changing application, ShockYourFriends, or similar easy time-killers.
The symptoms of an adware infection
Take a look at these symptoms to see if any are familiar:
- Several pop-ups appearing when you click on links that advertise fake updates or software
- More ads than you’re used to in search results and webpages — particularly banner ads or in-text advertisements in content
- Your homepage redirects to another website
- The link that you click in search results redirects to a different website
- Mac performance seems much slower than usual
- Unwanted toolbars appearing in your browser
If you’ve noticed any of the things happening when browsing the internet on your Mac you’re almost certainly dealing with adware. In which case, you need to take action.
This is how adware actually looks like
This string of code is an example of adware program on Mac. As you can see in the third line, it 'loads offers' for the user which to you look like intrusive banners and pop-ups.
How to remove adware from your browser
To remove adware from your Mac you need to change your browser preferences and dig into your system files to find and remove the culprit.
Let’s start with the browser. How to stop adware in your browser:
1. Block all pop-ups
The first thing you should do to curb the onslaught of nuisance ads is to close all pop-ups. DO NOT DO THIS BY CLICKING ON ANY BUTTON IN A POP-UP. Instead, click on the X in the top left of the window.
If the pop-up refuses to close, press Command+Option+Escape to open the Force Quit window. Select your browser from the list and click Force Quit. Hold down Shift when restarting your browser to stop any previously opened windows from reappearing.
Next, in the Safari Preferences click on the Security icon and select Block pop-up windows.
If you’re a Chrome user, follow these instructions to block pop-ups:
- Click on the three dots in the top right corner of the browser.
- Select Settings, then Show Advanced Settings > Privacy > Content Settings.
- In Pop-ups, block the ability for any site to show pop-ups.
2. Disable unrecognized extensions
Extensions are an important part of the browsing experience but you shouldn’t have anything that you don’t recognize. If the name of a pop-up isn’t familiar or you don’t know what it does, disable it.
Disabling extensions in Safari
- Go to Preferences > Extensions.
- Select an unfamiliar extension from the list and click Uninstall.
Disabling extensions in Chrome

- Go to Settings > Extensions.
- Find any unfamiliar extensions in the list and uncheck the Enabled box.
3. Check homepage and search engine settings
Finally, make sure adware hasn’t changed your browser homepage or search engine settings.
This can be done in the General tab of the Safari browser settings or in the On Startup and Default Browser sections of the Chrome browser settings.
How to remove adware from your system
Tackling adware in your browser will help to improve your browsing experience but it doesn’t guarantee to completely free you from the virus.
Adware often finds its way onto your system by bundling itself in with legitimate Mac software and is installed at the same time. So you’re going to need to delve into your system files to root out the adware and delete it. You can do this manually or with an adware remover application like CleanMyMac X.
Because of the way a manual deletion works (sending files to the Trash), CleanMyMac X is the preferred option. A file placed in the Trash and removed can leave behind associated files that lie deep inside system files, meaning the pesky adware still exists on your Mac. CleanMyMac X, on the other hand, scans your system for any leftover parts and removes them in full.
Remove adware from Mac with CleanMyMac X
CleanMyMac X can detect and remove thousands of threats, including adware, viruses, worms, spyware, and more. With its dedicated Malware Removal tool, you’ll stay safe.
Here’s how it’s done:
- Download the free version of CleanMyMac X and launch it.
- Click on Malware Removal from the sidebar menu.
- Click Scan.
- Click Remove.
Another useful feature of CleanMyMac X is real-time monitoring. It checks your Mac in a background mode and notifies you if any adware app attempts to infiltrate your Mac.
Plus I have an old Macbook ppc which won't run the recent os's. Firefox download for mac os x 10.5.8.
Remove adware from your Mac manually
If you’d prefer to remove potential adware manually before opting for an app like CleanMyMac X, it’s easy to do, albeit a little more time-consuming.
- From the LaunchPad open Activity Monitor.
- Find the suspect applications (Genio and InstallMac are common culprits) and click the Force Quit button in the top left corner of the window.
- Go back to your applications and drag the app to the Trash.
- Restart your Mac and empty the Trash.
Tip: If your Chrome or Safari browser is infected with adware, uninstall it and download it again.
How to avoid being adwared
- Stay away from torrent sites and pirated software.
- Google the original developer and download app from that source.
- Avoid installing apps in a bundle (an offer that’s included with the main app).
- Read some independent software reviews beforehand.
- Get a Mac antivirus that works in real time.
- Be extremely suspicious to email attachments.
- Don’t download anything from banners, google it yourself.
A hard one to follow these days, but: do read your check-boxes
Never engage with adware
Adware seeks to steal your money and your personal details and does so by damaging system performance. If you’re worried that your Mac could be infected, err on the side of caution and follow the instructions in this post to lock down your browser and delete files. If you suspect that adware has installed itself on your system, get our app, CleanMyMac X to ensure you get rid of it for good. And regular scans are a healthy practice.
CleanMyMac X is recommended by MacStories and MacWorld Magazine as a top Mac utility. Download it today to keep your Mac safe from harmful adware.
These might also interest you:
How to remove MacOS:Spigot-AY from Mac?
What is MacOS:Spigot-AY?

Spigot is a dubious company that has released a number of adware-type applications including Slick Savings, Amazon Shopping Assistant, and many others. This company targets both the Windows and MacOS operating systems. 'MacOS:Spigot-AY' is a generic name of a threat (a.k.a. Spigot's application) detected by anti-virus programs. Avast and AVG suites detect these apps as 'MacOS:Spigot-AY [PUP]'. In any case, if you encounter notifications about a 'MacOS:Spigot-AY' threat, your computer is infected with an adware-type application.
Adware-type applications do two things: deliver intrusive advertisements and record sensitive information. After successful system infiltration, these potentially unwanted applications (PUAs) deliver coupon, banner, pop-up, and other similar advertisements. Developers achieve this by employing tools that enable placement of third party graphical content on any visited website. Therefore, ads often conceal underlying content, thereby significantly diminishing the browsing experience. Furthermore, they might redirect to malicious websites and execute scripts that download and install malware. Therefore, even a single accidental click can result in high-risk computer infections. Adware-type applications are also notorious for tracking browsing activity. These programs collect IP addresses, geo-locations, website URLs visited, pages viewed, search queries, keystrokes, and other information that typically includes personal details. Furthermore, adware developers often share the details with third parties (potentially, cyber criminals). Therefore, having an information-tracking app installed on your computer might lead to serious privacy issues or even identity theft. If you encounter 'MacOS:Spigot-AY' threat notifications, immediately remove all dubious applications and browser plug-ins. Be aware that these notifications are often triggered by certain files (e.g., Google Chrome's cache). Although anti-virus suites may eliminate adware, some (such as Avast and AVG) do not delete the associated files and you must do it manually (instructions below). If you want to avoid this problem, use the Combo Cleaner anti-virus suite.
IMPORTANT NOTE! You should never have multiple anti-virus suites installed on your computer. These programs often interfere with each other, resulting in inaccurate scan results, inability to properly remove software/malware, etc. Therefore, if you want to install an alternative anti-virus program, you should first remove the existing one.
| Name | MacOS:Spigot-AY virus |
| Threat Type | Mac malware, Mac virus |
| Symptoms | Your Mac became slower than normal, you see unwanted pop-up ads, you get redirected to shady websites. |
| Distribution methods | Deceptive pop-up ads, free software installers (bundling), fake flash player installers, torrent file downloads. |
| Damage | Internet browsing tracking (potential privacy issues), displaying of unwanted ads, redirects to shady websites, loss of private information. |
| Malware Removal (Mac) | To eliminate possible malware infections, scan your Mac with legitimate antivirus software. Our security researchers recommend using Combo Cleaner. |
There are hundreds of adware-type applications, all of which are virtually identical. No matter who releases this adware, the functionality and behavior is often identical. Companies such as Spigot release adware-type applications with one intention: to generate revenue. Rather than giving any real value for regular users, potentially unwanted applications deliver intrusive advertisements and gather sensitive information. By offering useful features, adware attempts to give the impression of legitimacy.
How did potentially unwanted applications install on my computer?
In some cases, adware-type applications have official download websites, however, developers also proliferate these apps via a deceptive marketing method called 'bundling' and intrusive advertisements. 'Bundling' is essentially stealth installation of third party applications together with regular software/apps. Developers hide 'bundled' apps within 'Custom/Advanced' settings (or other sections) of the download/installation processes. They do not disclose this information properly. Furthermore, many users rush these procedures, skip steps, and click various advertisements. In doing so, they expose their systems to risk of various infections and compromise their privacy.
How to avoid installation of potentially unwanted applications?
There are two simple steps you should take to prevent system infiltration by potentially unwanted applications. Carefully analyze each download/installation step and opt-out of additionally-included programs. Download software from official sources only, using direct download links - third party downloaders/installers are likely to 'bundle' PUAs, and thus you should avoid them. Bear in mind that intrusive advertisements typically seem legitimate, since developers invest many resources into their design, but they usually redirect to pornography, adult dating, gambling, and other untrustworthy websites. If you experience these redirects, immediately remove suspicious applications and browser plug-ins. The key to computer safety is caution. If your computer is already infected with PUAs, we recommend running a scan with Combo Cleaner Antivirus for macOS to automatically eliminate them.
Deceptive free software installer distributing Spigot applications:
To delete Google Chrome cache manually follow these steps:
- Go to Library folder (Go -> Go To Folder -> '~/Library')
- Go to Caches folder
- Go to com.google.Chrome
- Delete all data within
Instant automatic Mac malware removal:Manual threat removal might be a lengthy and complicated process that requires advanced computer skills. Combo Cleaner is a professional automatic malware removal tool that is recommended to get rid of Mac malware. Download it by clicking the button below:
▼ DOWNLOAD Combo Cleaner for MacBy downloading any software listed on this website you agree to our Privacy Policy and Terms of Use. To use full-featured product, you have to purchase a license for Combo Cleaner. Limited three days free trial available.
Quick menu:
- STEP 1. Remove PUA related files and folders from OSX.
- STEP 2. Remove rogue extensions from Safari.
- STEP 3. Remove rogue add-ons from Google Chrome.
- STEP 4. Remove potentially unwanted plug-ins from Mozilla Firefox.
Video showing how to remove adware and browser hijackers from a Mac computer:
Potentially unwanted applications removal:
Remove potentially unwanted applications from your 'Applications' folder:
Click the Finder icon. In the Finder window, select “Applications”. In the applications folder, look for “MPlayerX”,“NicePlayer”, or other suspicious applications and drag them to the Trash. After removing the potentially unwanted application(s) that cause online ads, scan your Mac for any remaining unwanted components.
Combo Cleaner checks if your computer is infected with malware. To use full-featured product, you have to purchase a license for Combo Cleaner. Limited three days free trial available.
Remove macos:spigot-ay virus related files and folders:
Click the Finder icon, from the menu bar. Choose Go, and click Go to Folder..
Check for adware-generated files in the /Library/LaunchAgents folder:
Image processing for mac. It is created to teach fundamentals of computer programming within a visual context and to serve as a software sketchbook and professional production tool. It is used by students, artists, designers, researchers, and hobbyists for learning, prototyping, and production.
In the Go to Folder.. bar, type: /Library/LaunchAgents
In the “LaunchAgents” folder, look for any recently-added suspicious files and move them to the Trash. Examples of files generated by adware - “installmac.AppRemoval.plist”, “myppes.download.plist”, “mykotlerino.ltvbit.plist”, “kuklorest.update.plist”, etc. Adware commonly installs several files with the same string.
Check for adware generated files in the /Library/Application Support folder:
In the Go to Folder.. bar, type: /Library/Application Support
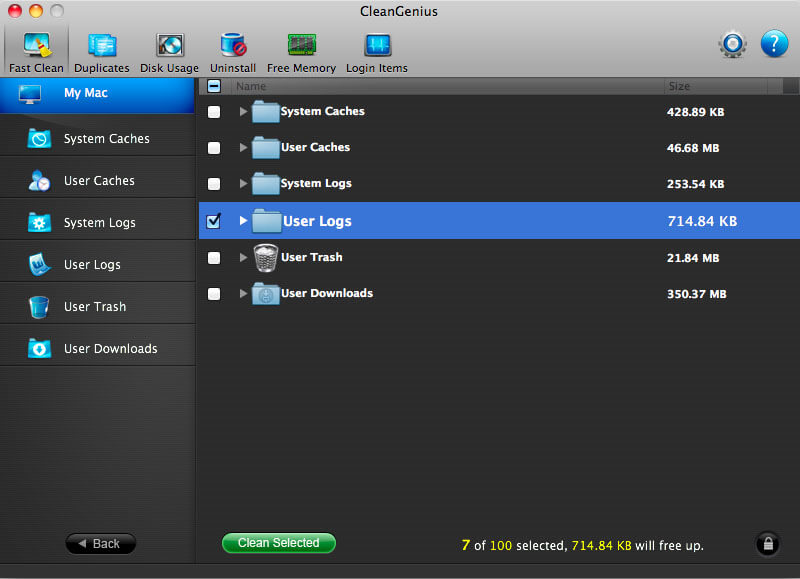
In the “Application Support” folder, look for any recently-added suspicious folders. For example, “MplayerX” or “NicePlayer”, and move these folders to the Trash.
Check for adware-generated files in the ~/Library/LaunchAgents folder:
In the Go to Folder bar, type: ~/Library/LaunchAgents

In the “LaunchAgents” folder, look for any recently-added suspicious files and move them to the Trash. Examples of files generated by adware - “installmac.AppRemoval.plist”, “myppes.download.plist”, “mykotlerino.ltvbit.plist”, “kuklorest.update.plist”, etc. Adware commonly installs several files with the same string.
Check for adware-generated files in the /Library/LaunchDaemons folder:
In the Go to Folder.. bar, type: /Library/LaunchDaemons
In the “LaunchDaemons” folder, look for recently-added suspicious files. For example “com.aoudad.net-preferences.plist”, “com.myppes.net-preferences.plist”, 'com.kuklorest.net-preferences.plist”, “com.avickUpd.plist”, etc., and move them to the Trash.
Scan your Mac with Combo Cleaner:
If you have followed all the steps in the correct order you Mac should be clean of infections. To be sure your system is not infected run a scan with Combo Cleaner Antivirus. Download it HERE. After downloading the file double click combocleaner.dmg installer, in the opened window drag and drop Combo Cleaner icon on top of the Applications icon. Now open your launchpad and click on the Combo Cleaner icon. Wait until Combo Cleaner updates it's virus definition database and click 'Start Combo Scan' button.
Combo Cleaner will scan your Mac for malware infections. If the antivirus scan displays 'no threats found' - this means that you can continue with the removal guide, otherwise it's recommended to remove any found infections before continuing.
After removing files and folders generated by the adware, continue to remove rogue extensions from your Internet browsers.
MacOS:Spigot-AY virus removal from Internet browsers:
Remove malicious extensions from Safari:
Remove macos:spigot-ay virus related Safari extensions:
Open Safari browser, from the menu bar, select 'Safari' and click 'Preferences..'.
In the preferences window, select 'Extensions' and look for any recently-installed suspicious extensions. When located, click the 'Uninstall' button next to it/them. Note that you can safely uninstall all extensions from your Safari browser - none are crucial for normal browser operation.
- If you continue to have problems with browser redirects and unwanted advertisements - Reset Safari.
What Is The Best Adware Remover For Mac
Remove malicious plug-ins from Mozilla Firefox:
Best Adware Remover Free For Mac
Remove macos:spigot-ay virus related Mozilla Firefox add-ons:
Free Adware Remover Mac
Open your Mozilla Firefox browser. At the top right corner of the screen, click the 'Open Menu' (three horizontal lines) button. From the opened menu, choose 'Add-ons'. Usb blu ray player for mac.
Choose the 'Extensions' tab and look for any recently-installed suspicious add-ons. When located, click the 'Remove' button next to it/them. Note that you can safely uninstall all extensions from your Mozilla Firefox browser - none are crucial for normal browser operation.
- If you continue to have problems with browser redirects and unwanted advertisements - Reset Mozilla Firefox.
Remove malicious extensions from Google Chrome:
Remove macos:spigot-ay virus related Google Chrome add-ons:
Open Google Chrome and click the 'Chrome menu' (three horizontal lines) button located in the top-right corner of the browser window. From the drop-down menu, choose 'More Tools' and select 'Extensions'.
In the 'Extensions' window, look for any recently-installed suspicious add-ons. When located, click the 'Trash' button next to it/them. Note that you can safely uninstall all extensions from your Google Chrome browser - none are crucial for normal browser operation.
- If you continue to have problems with browser redirects and unwanted advertisements - Reset Google Chrome.
