Today we are providing Instagram for PC or windows 7/8/XP computer. Instagram is a nice android app which lets you edit your photos in a great way. But its more than just a simple editor, it’s a kind of social networking and is really popular that’s why Facebook bought it. It’s a nice concept to edit and share your photos on Instagram, it has great effects, I use it almost every day and I am addicted to it. Isn’t this awesome? Instagram is so popular among Android and iOS users. So I thought it would be nice if you could use Instagram on PC, So today you will learn how to download Instagram for PC and make it work? So use the following method to download and install Instagram on PC. You can also download the following Android apps for PC.
Thankfully, there are a number of third party desktop apps that can be better for using Instagram on your PC than the standard desktop website is. In this list, we take a look at three best desktop apps available and explain what their positives and negatives. Among other tools that you can find online and that promise you to post to Instagram from the computer or Mac, you can also find: Uplet It was a simple app for posting to Instagram on Mac OS. Due to Instagram policy, it is not available anymore. Deskgram One more app for Mac and PC. Unfortunately, it has not been updated since 2016.
How to download Instagram for PC?
There are two methods to download Instagram for PC and you can use any one of them. So go for the method which suits best to you.
Method 1 to Download Instagram for PC
You need to download the apk file of app first if you want to go with method 1; you can download Instagram apk file from anywhere on the internet. There are many sites providing Instagram apk file download. So if you want to proceed with method 1, you will have to download the apk file of Instagram. Go to any site like apkmania and appsapk and download the apk file of Instagram if you want to install Instagram on PC.
Method 2 to Download Instagram for PC
You can skip method 1 if you want to go with this method. In this method you don’t have to download apk file of Instagram but instead you will require an internet connection while installing Instagram on PC or Windows PC otherwise you will not be able to install Instagram for PC (Windows 7 or Mac computer). So do whatever you want. Skip this step if you don’t want to download apk file of Instagram and proceed further.
How to Install Instagram on PC?
Now you need to download an android emulator. You can try BlueStacks, IntelAppUp or YouWave but I suggest you to download BlueStacks. BlueStacks is emulator software for windows and Mac which lets you play Android apps on PC. Read our post about how to install and run Android apps on PC. Download BlueStacks from below link.
After downloading BlueStacks, install in on your PC as you install other software or applications. Now there are 2 methods to install Instagram for PC or computer.
Method 1 to Install Instagram on PC
You can install Instagram on PC by using the apk file if – in step 1 you have chosen method 1; i.e. by downloading the apk files of Instagram. You need to use the apk file that you have downloaded in step 1 from internet. So go to that file, open that with BlueStacks (simply double click or right click on file, select open with and select BlueStacks) and it will be installed on your PC automatically.
Method 2 to Install Instagram on PC
However if you have chosen method 2 in step 1 and skipped the download then open the BlueStacks app and search for Instagram for PC by typing the exact keyword “Instagram” in the search bar. You will need an internet connection for that. After searching, you will get the results. Now, install Instagram by clicking on it. Now you have successfully installed Instagram for PC.
How to run Instagram on PC or computer?
It’s really easy to run Instagram after installing it on your PC. To run Instagram for PC you will need to navigate to the file and it is simple. Just go to the folder named “apps” and you will find Instagram in that folder. Then double click on Instagram to launch the app. If you can’t find the “apps” folder, simply search “apps” in start menu.
Share this article with your friends. Did you download and like Instagram for PC, tell us in comments?
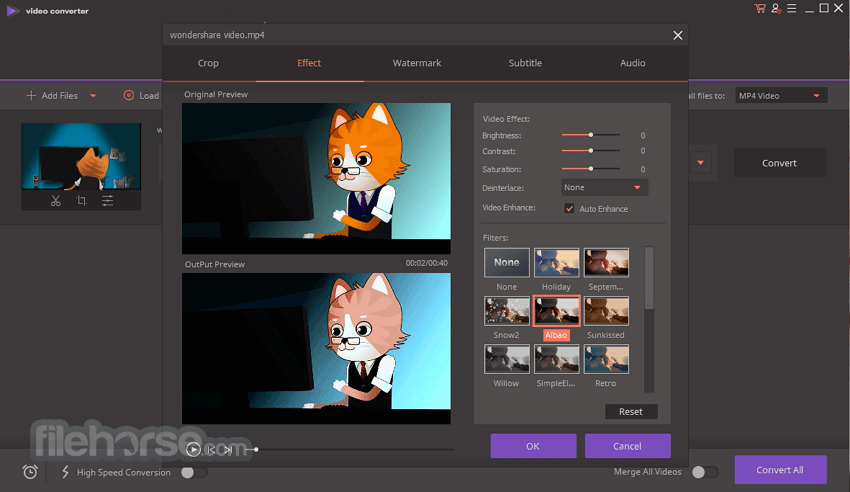
Multiplatform support is a very good kind of contagious, a trend that’s shaking up app accessibility and eventually allowing users to access their favorite social media platforms and games no matter what device they’re logging in from. Much to the chagrin of Instagram users, there’s still no official, native app available to download for Windows PCs or Macs. However, Instagram has already solved this problem in an exceptionally efficient way, and on top of that, a little pinch off the third-party software block can actually get the popular social media app downloaded to your computer. Our guide will show you how!

“Where there’s a will, there’s a way,” is a commonly apt expression for anything having to do with computer software coding. Anything goes if you put enough work into it, and thankfully, someone’s already put all of the necessary work into the tasks we’re going to jet through today.
There’s no denying Instagram’s popularity or its relevance, any longer. What was once a startup media-sharing app that allowed people to catalog their lives and thoughts in a minimalistic, feed-based social setting has now turned into a digital powerhouse that’s used just as often by businesses of all sizes as it is by casual individuals. Instagram promotion is a type of expertise all its own, and so there is a multitude of reasons that you might want to be able to access the popular platform from the comfort of your computer’s larger screen, rather than constantly being required to check in on your phone.
There are two ways that we can go about it, and each is going to offer its own advantages and disadvantages. Unbeknownst to many users, you can actually access Instagram easily from within the very same web browser that you’re likely reading this article. Since that comes with a few limitations, however, we’ll also be talking about the process of emulation–tricking your PC into using its own memory to simulate a pitch-perfect Android environment, so that you can install the native, mobile Instagram app on your machine. Thankfully, neither of these methods is going to cost you a cent, so if you’re wary of spending any money on making your Instagram experience more accessible, there’s no reason for caution.
Before we proceed, let’s get a few things out of the way. I’m going to assume that you already have an active Instagram account and that you found your way here because you’re looking for new ways to access it. If you’re an Instagram newbie, then pop over to the app on your mobile device and set up your profile, there. Since Instagram is meant to be a primarily mobile experience–in spite of that fancy web access–I’m always going to recommend that new users begin where they’re most likely to use the app. Even with Windows PC and Mac access, I can bet that Instagram will see the most action on your smartphone.
Once you have your account up and running (or, if you already did), then it’s time to get started!
Instagram on the Web
This is such a remarkably easy process that we can actually move through it rather quickly. Simply pop over to the Instagram website and sign in. You’ll be using the exact same information that you use to sign in through your phone, and since this is an officially supported method of accessing Instagram, you should have no trouble whatsoever. From within the Instagram web browser portal you can:
- View your Instagram feed.
- Leave comments and likes on images and videos in your feed.
- Embed items from your feed elsewhere on the web (so much better on Windows and Mac!)
- Search users and hashtags within Instagram.
- Change and upload your profile pictures.
- Edit your profile settings, including your name, username, bio, and website.)
It’s a pretty hefty list of potential ways to access your Instagram feed, and some of these benefits are far easier to take advantage of on an actual computer than they are on your mobile device. Editing your bio allows you to accomplish cool formatting tricks that would be an utter pain in the butt on a smartphone keyboard, and embedding images and videos from your feed to share elsewhere can be done in a fraction of the time from within your browser.
However, there are certain tasks that won’t be available to you. They are few, but they are somewhat significant:
- Share images and videos on your Instagram feed.
- Delete images and videos from your Instagram feed.
The reason that we’re not able to do either of these things is somewhat obscure, but the truth of the matter is that Instagram is meant to be a primarily mobile experience. Even though the Instagram website gives us a whole lot of extra accessibility, the actual sharing of meaningful content is still meant to happen from your mobile device.
Bummer? Maybe. But it’s a valid reason to take a peek at the other method by which you can access Instagram from your Windows PC or Mac.
Free Download Instagram For Mac Computer
Instagram Emulation!
First things first: Android emulation is 100% legal. You will be running an actual version of the Android OS with real access to the Google Play app store. We won’t be using any exploits or workarounds to do this, and the actual process is remarkably simple. So, don’t worry if emulation is a new process to you. We’ll have it figured out in the length of time it takes to read this article.
Emulation works by sequestering part of your computer’s memory and resources and tricking them into behaving like an entirely different operating system. People have been doing it from all sorts of platforms, from Apple iOS (almost all of which does not work) to popular video game systems. All of these forms of emulation are entirely legal, in case you were wondering. The only time that legality enters that question is the means by which you acquired the programs and software that you’re running in the emulator.
Since we’ll be getting ours straight from the Google Play app store…
Instagram For Mac Computer
‘Don’t you worry ’bout a thing’ – Stevie Wonder
Android Emulation
Even though this process is very simple, we won’t be getting our emulator from Google. This is where the third-party software element enters the picture, so we’re going to have to find an emulator that’s appropriate to your needs, and is also entirely free to use. Thankfully, I have two recommendations right off the bat that will work on Windows PC and Mac. Both are free, and I’ve prepared download links for both to save you a few extra clicks.
Bluestacks
This has become far and away the most talked-about emulator on the market, and for good reason! Bluestacks’ presentation is vibrant, professional, and reliable, so much so that they recently signed a partnership with popular streaming service Twitch. You can download Bluestacks here, and get started with the simple installation process that will put the popular emulator on your desktop.
Though the initial version that you download is free, there is a paid option for Bluestacks that will remove the third-party software advertising. If you’re averse to advertising culture, then you may want to consider paying this very meager licensing fee. Or, read below to hear about my favorite Android emulator.
Andyroid
This has been my go-to emulator for more than a year, and while it’s on par with Bluestacks in terms of power, I find it to be more appealing aesthetically. That’s a subjective distinction, I know, but Andyroid’s minimalistic, no-nonsense software approach from the moment that you install it and through its ever use has endeared me to it.
You can download Andy here, and it will give you all of the emulation muscle that you need for Instagram and more.
The installation process for both of these emulators is simple. Download the .exe, run it, install it on your computer’s hard drive, and then boot it up! Once you get through the startup process, you’ll be presented with an interface that looks remarkably like a roomy Android tablet, complete with its own set of preinstalled Android OS apps. This includes the Google Play store, which is the target for our next step.
Simply give it a double-click, and then search for “Instagram.” You’ll be able to download and install the actual, Android-native Instagram app within your emulator of choice. From there, simply log in, and enjoy all of the features that you normally would on your mobile device! Both Andyroid and Bluestacks possess local file, microphone, and camera integration, meaning that you can use your computer’s hardware to take photos and videos for Instagram. That local file access will mean that you can upload your saved images, too, which can be handy if you find uploads from your smartphone to be cumbersome.
There are definite benefits to both methods, but between the two, you should have plenty of ways to get Instagram access on your computer. As a final word of caution, I strongly advise against using any third-party application that isn’t an emulator to access Instagram. Many of the offerings that you’ll find online–be they apps, software, or extensions–are riddled with flaws, privacy loopholes, and glitchy errors that will result in a less-than-enjoyable time for you.
I recommend sticking to what works, and the two processes described above will give you steady access to your Instagram feed. Whether you’re up for the browser-based Instagram portal or you’d rather opt for an emulator download, these tried-and-true practices will keep you going on your Windows PC or Mac. If you have questions or comments, leave them for us below!
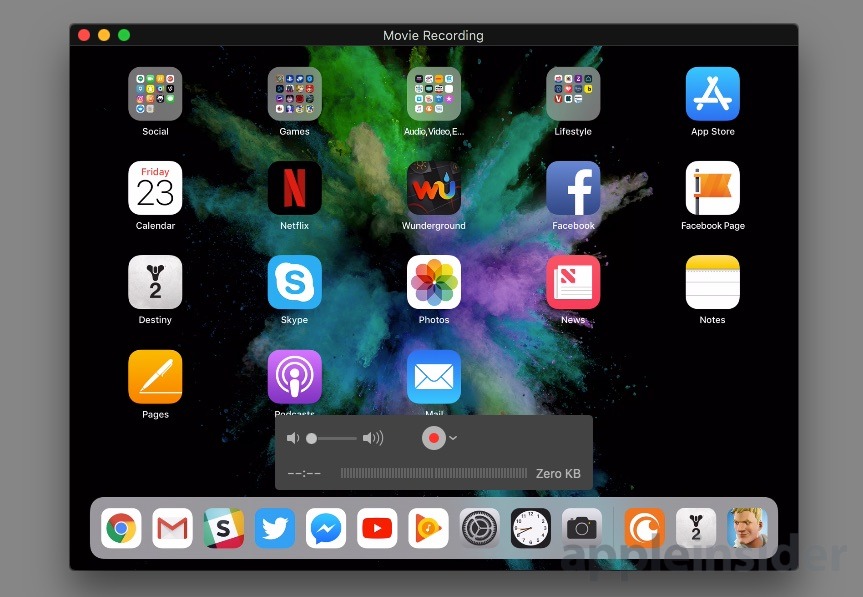
Related Posts:
